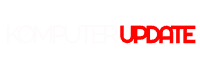Cara Membuat Tabel di Microsoft Word
Microsoft Word adalah perangkat lunak pemrosesan kata yang digunakan untuk menulis, mengedit, dan memformat dokumen. Salah satu fitur yang paling sering digunakan dalam Microsoft Word adalah pembuatan tabel. Tabel adalah cara yang tepat untuk menyajikan data yang teratur dan terorganisir, serta mudah dibaca oleh orang lain.
Membuat Tabel:
Untuk membuat tabel di Microsoft Word, ikuti langkah-langkah berikut:
1. Pertama-tama, buka dokumen Microsoft Word yang ingin Anda gunakan untuk membuat tabel.
2. Pilih tempat di mana Anda ingin menempatkan tabel di halaman dokumen.
3. Klik tab “Insert” di menu bar di bagian atas layar dan pilih “Table”.
4. Seret kursor ke kanan atau ke bawah untuk memilih jumlah kolom dan baris yang diinginkan. Jumlah kolom dan baris bisa diubah nanti.
5. Setelah Anda memilih jumlah kolom dan baris yang diinginkan, klik sekali pada pilihan tersebut untuk membuat tabel.
6. Tabel akan muncul di lokasi yang Anda pilih di halaman dokumen. Setelah tabel muncul, Anda dapat menambah atau menghapus kolom dan baris dengan mengeklik tombol “Layout” di menu bar, kemudian memilih “Insert” atau “Delete” pada pilihan “Rows & Columns”.
Memasukkan data ke dalam tabel:
Setelah Anda membuat tabel, langkah berikutnya adalah memasukkan data ke dalam tabel. Ikuti langkah-langkah di bawah ini:
1. Klik pada sel di dalam tabel yang akan Anda gunakan untuk memasukkan data.
2. Mulai ketik data yang ingin Anda masukkan ke dalam sel.
3. Untuk bergerak ke sel berikutnya, tekan tombol “Tab”. Untuk bergerak ke sel di bawahnya, tekan tombol “Enter”.
4. Sekali Anda selesai memasukkan data ke dalam tabel, klik “Ctrl” dan “S” pada keyboard Anda untuk menyimpan dokumen.
Mengedit tampilan tabel:
Mengubah tampilan tabel dapat memberikan dampak yang signifikan pada bagaimana data tersebut disajikan. Berikut adalah cara merubah tampilan tabel di Microsoft Word:
1. Pilih tabel yang ingin Anda ubah tampilannya.
2. Klik tab “Layout” di menu bar di bagian atas layar. Pilihan ini akan menampilkan sejumlah opsi untuk memodifikasi tampilan dokumen.
3. Untuk merubah tinggi kolom, pilih sel pada kolom yang ingin Anda ubah tingginya, kemudian pilih “Height” pada opsi “Cell Size”.
4. Untuk merubah lebar kolom, pilih kolom yang ingin Anda atur lebarnya, kemudian pilih “Width” pada opsi “Cell Size”.
5. Untuk merubah bentuk tabel, pilih tabel yang ingin Anda modifikasi, kemudian pilih “Borders” pada opsi “Table Styles”.
6. Untuk merubah gaya atau warna baris atau kolom, pilih tabel yang ingin Anda modifikasi kemudian pilih “Table Styles” pada opsi “Borders”.
7. Jika Anda ingin menambahkan garis horizontal atau vertikal ke dalam tabel, pilih tabel, kemudian pilih “Border Painter” pada opsi “Borders”. Garis akan muncul saat Anda menggerakkan penunjuk mouse di seluruh tabel.
Membuat beberapa tabel:
Dalam dokumen tertentu, Anda mungkin perlu membuat lebih dari satu tabel. Anda dapat memasukkan tabel satu per satu, atau membuat tabel baru ketika Anda sudah menyelesaikan satu tabel. Berikut cara membuat tabel baru setiap kali Anda membutuhkannya:
1. Klik pada bagian dokumen dimana Anda ingin menambahkan tabel.
2. Klik tab “Insert” di menu bar di bagian atas layar.
3. Pilih “Table” pada opsi “Tables”. Seret kursor ke kanan atau ke bawah untuk memilih jumlah kolom dan baris yang diinginkan.
4. Klik sekali pada pilihan tersebut untuk membuat tabel baru.
5. Masukkan data ke dalam tabel baru seperti yang dijelaskan sebelumnya.
Catatan Penting:
Penting untuk di Ingat bahwa penggunaan tabel yang tepat dapat membuat dokumen Anda lebih mudah dibaca dan lebih teratur. Saat membuat tabel, pastikan Anda merencanakan dan mendesain struktur datanya sebaik mungkin. Anda juga dapat merevisi data di dalam tabel kapan saja.
Kesimpulan:
Dari panduan ini, pembaca diharapkan dapat memahami cara membuat tabel di Microsoft Word dengan mudah. Seperti yang telah dijelaskan, pembuatan tabel tergolong mudah dan sederhana. Dalam membuat tabel, pastikan Anda merencanakan dan mendesain struktur datanya sebaik mungkin agar ketika disajikan lebih memudahkan orang lain dalam membaca data yang Anda sampaikan. Selamat mencoba membuat tabel di Microsoft Word!